Chaoscope - Transparenter Hintergrund
Das folgende Tuturial beschreibt, wie es sehr einfach möglich ist mit Chaoscope Version 0.3 und einem Grafikprogramm (hier wird PaintShoPro Version 8 verwendet), die Hintergrundfarbe transparent zu machen.
Chaoscope kann man sich auf folgender Seite herunterladen:
Chaoscope Home .: Chaoscope starten :. Nach dem wir die neue Chaoscope Version gestartet haben, kommt uns die Programmoberfläche wahrscheinlich erst einmal sehr französisch vor. Für Leute mit französisch Kenntnissen wohl kein Problem aber allen anderen empfehle ich das Menü Fichier auszuwählen und dort den Menüpunkt Options.... Nun kann man in der Auswahlliste im Abschnitt Langue English auswählen. Dann muss Chaoscope neu gestartet werden. Wir erzeugen nun einen neuen Attractor indem wir die Tasten [STRG]+[N] drücken. Nun kommt ein kleines Dialogfenster. 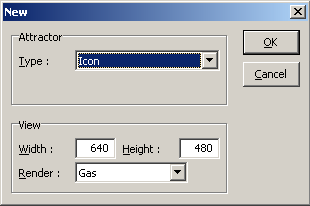
Ich habe mich mal für den 'Julia' Attractor entschieden, da man damit ganz schöne Ergebnisse erzielen kann. Als Render habe ich Solid ausgewählt. Die anderen Sachen lassen wir mal so wie sie sind und klicken auf OK. .: Los geht es :. Unser Preview Fenster ist momentan noch leer. Dies wollen wir jetzt ändern. Wir tun dies indem wir einfach mal die Taste [F3] drücken. Nun sehen wir ein Preview unseres Attractors. Diesen Vorgang müssen wir evtl. ein paar mal Wiederholen bis wir ein schönes Ergebnis haben. Es schadet auch nichts, wenn man in dem Attractor-Fenster vorsichtig die Regler hin und her schiebt. Dann machen wir uns daran die Farben zu ändern und sehen schon einen Unterschied zu älteren Chaoscopeversionen: Man kann nun 5 verschiedene Farben festlegen. Hier könnt Ihr Euch so richtig austoben. 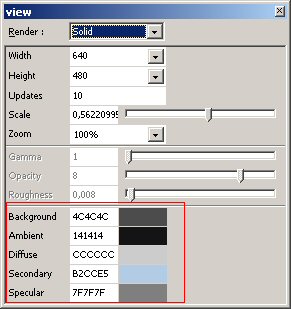
Es lohnt sich immer mal wieder einen Proberender (Taste [F4]) zu machen, um sich die Farbverteilung anzusehen. Der Rendervorgang kann durch drücken der [Escape]-Taste abgebrochen werden. Ende Seite 1 »Top«Wenn dann alles soweit ist, geht es ans rendern. Dazu drücken wir die Taste [F4]. Je nachdem, was ihr im Attractorfenster im Abschnitt Iterations festgelegt habt, kann dies schnell gehen oder sich länger hinziehen. Ein hoher Wert (deutlich höher als der Vorgabewert 20000000) rendert sehr viel feiner, führt aber auch zu längeren Renderzeiten. Wenn der Rendervorgang beendet ist, müßt ihr folgendes machen: Im Menü File wird der Eintrag Save image as... gewählt. Gebt dem ganzen einen Namen und speichert das Bild ab. Achtet darauf das bei Dateityp "Bitmap 24 Bits" steht. 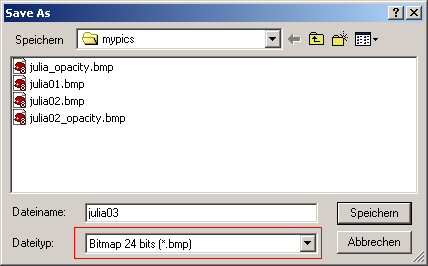
Wenn das erledigt ist, wird wieder das Menü File gewählt und erneut Save image as... ausgewählt. Wieder wird ein Name vergeben (natürlich nicht der gleiche wie vorher), nur dieses mal wird bei Dateityp der Eintrag Opacity Mask gewählt. Ich schlage vor, auch bei dem Namen den String "opacity" mit anzugeben. 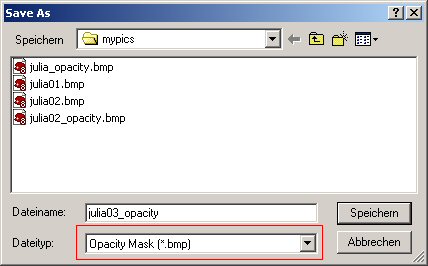
Damit wäre unsere Arbeit in Chaoscope erst einmal beendet Ende Seite 2 »Top«Hier laden wir zunächst die beiden Bilder, die wir gerade erstellt haben in den Arbeitsbereich. Die Hintergrundebene des normalen Bildes duplizieren wir einmal und wählen dann diesen Layer aus. Im Menü Ebenen wird dann der Eintrag Neue Maskenebene und dort dann den Menüpunkt Aus Bild... ausgewählt. 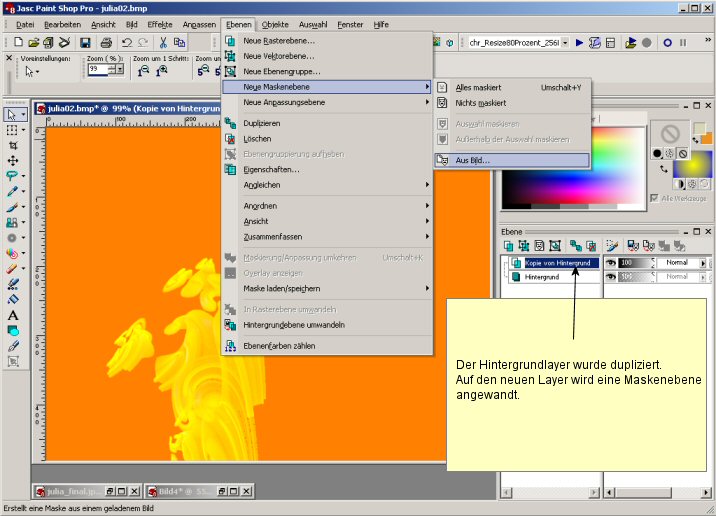
In dem Dialog wird dann die Datei ausgewählt, die wir in Chaoscope als Opacity Mask gespeichert haben. 
Ende Seite 3 »Top«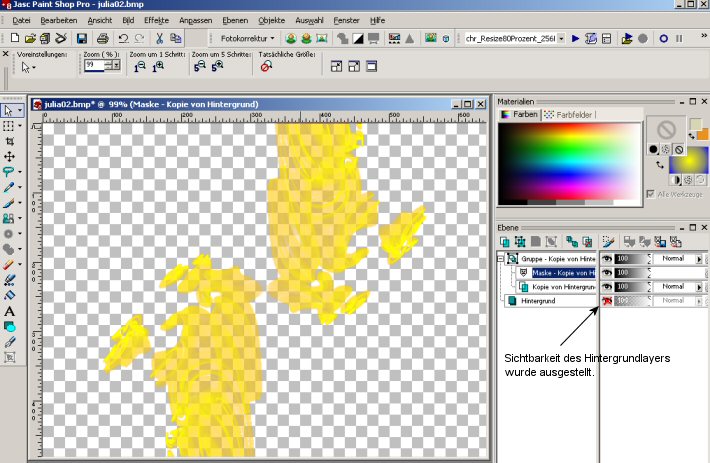
Nun können wir zum Beispiel eine neue Rasterebene anlegen und diese mit einem Farbverlauf füllen (die neue Rasterebene muss vor der Ebenengruppe mit der Maske liegen). Das weitere Feintuning überlasse ich Euch oder um es mal anders auszudrücken: "Entdecke die Möglichkeiten" Ende Seite 4 »Top«Normaler Solid Render 
Nach dem Tutorial 
Ich hoffe euch hat dieses kleine Tutorial gefallen.
Über Feedback würde ich mich sehr freuen.
X-PaXEnde Seite 5 »Top« |
||||