World Machine - Get Startet
Nachfolgend wollte ich mal eine kleine bescheidene Einweisung zu dem Programm 'World Machine' machen. Bei World Machine handelt es sich um eine Erweiterung für Terragen. Allerdings lässt sich Worldmachine auch so sehr gut einsetzen. Mit Hilfe dieses Tools kann man sehr einfach Landschaften generieren und diese dann in Terragen einbinden. Alle die weiterlesen wollen, aber keine Ahnung haben von welchem Programm ich da rede, sollten es sich auf der folgenden Seite einfach mal herunterladen: Download World Machine Den Download der ca. 800KB großen Exe-Datei kann man verkraften denke ich. Nach dem Download kann man das Programm dann installieren. Bei der kostenlosen Version von World Machine gibt es die Einschränkung, daß die Auflöng des Terrains nur 512x512 betragen darf. Bei der Vollversion ist diese Einschränkung aufgehoben und es gibt auch ein paar zusätzliche Aktionen. .: World Machine starten :. Nach der erfolgreichen Installation starten wir das Programm und sehen die Programmoberfläche vor uns. In dem folgenden Bild habe ich die wichtigen Bereiche hervorgehoben. 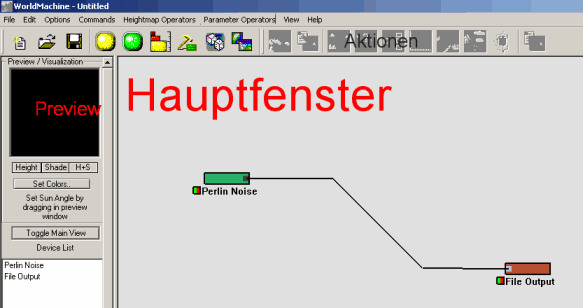
Wir sehen oben eine Aktionsleiste. Das einige der Aktionen grau und nicht auswählbar sind, stört uns erst einmal nicht. Unter der Aktionsleiste sehen wir links ein kleines Vorschaufenster und rechts einen großes Hauptfenster. Unterhalb des Vorschaufensters sehen wir noch ein kleines Fenster: die sogenannte Device-List. Wie ihr seht, befindet sich im Hauptfenster schon etwas. Die Darstellung erinnert uns ein wenig an einen Prozess und genauso ist es auch. Nun fangen wir mal an. Klickt einfach mal mit der linken Maustaste auf das mit 'Perlin Noise' dargestellt Kästchen. 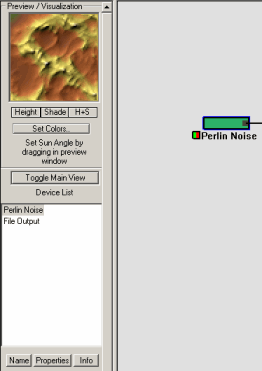
Ihr seht nun, daß die Aktionen, die vorher grau hinterlegt waren, nun aktiv geworden sind. Dazu jedoch später mehr. In der 'Device List' seht ihr das der Eintrag 'Perlin Noise' grau hinterlegt wurde. Weiterhin wurde der 'Properties'-Knopf hervorgehoben. Klickt deshalb nun auf diesem Knopf. Ende Seite 1 »Top«Nachdem wir den Knopf gedrückt haben landen wir in einem Dialogfenster, in dem wir die Werte für 'Perlin Noise' einstellen können. Ich habe mich für ein eher sanfteres Terrain entschieden. Am besten ihr versucht die Werte so ähnlich hinzukriegen. Den Wert für Random Seed habe ich erzeugt, in dem ich mehrfach auf den Randomize-Knopf gedrückt habe. Der Wert (bei mir 15981) kann auch direkt in das Feld eingetragen werden. 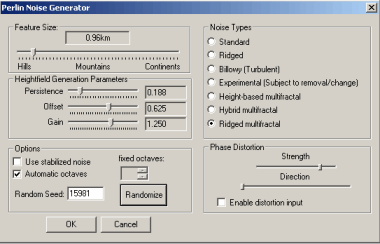
Unser Vorschaufenster sollte nun in etwa so aussehen: 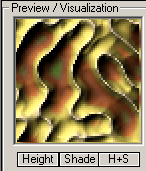
Nun wird es interessant. Wie ihr schon bemerkt habt, sind jetzt verschiedene Aktionen in der Aktionsleiste aktiv geworden. 
Wenn ihr mit der Maus über die Aktionen fahrt, dann erscheint ein kleines Pop-Up Fenster mit der Bezeichnung der Aktion. Ich habe mich jetzt mal für die 3 Aktion von Rechts entschieden. Diese Aktion nennt sich Erosion. 
.: Einbinden von Aktionen in das Hauptfenster :. Jetzt bitte aufpassen. Es wird interessant. Ich habe auch ein wenig gebraucht bis ich es raus hatte. Klickt mit der linken Maustaste auf die Aktion Erosion. Dann klickt ihr wieder mit der linken Maustaste irgendwo in das Hauptfenster und schwups: Einsam und verlassen sehen wir nun ein Kästchen Erosion in unserem Hauptfenster. 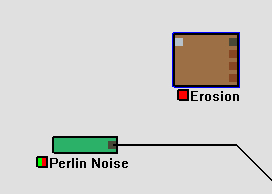
Dies ist schön, bringt uns aber, bis auf die Tatsache das wir nun wissen wie man Aktionen in das Hauptfenster einbindet, erst einmal gar nichts. Deshalb beschäftigen wir uns nun mit der ... Ende Seite 2 »Top«Im Hauptfenster habt ihr wahrscheinlich schon gesehen, das die Kästchen Perlin Noise und Output durch eine Linie miteinander verbunden sind. Dies ist die Verknüpfungslinie. Die Kästchen sind dadurch gekennzeichnet, das sie auf der linken Seite ein kleines graues Quadrat haben (den sogenannten Primary Input) und auf der rechten Seite ein kleines dunkelbraunes Quadrat (den sogenannten Primary Output). Ihr werdet schon bemerkt haben, das unser Perlin Noise Kästchen nur ein Primary Output hat. Dies ist auch richtig, da Perlin Noise immer die erste Aktion eines Prozesses ist. Wir wollen nun unser Perlin Noise Kästchen mit unserem, noch frei in der Luft hängenden, Erosion Kästchen verknüpfen. Dazu klicken wir mit der Maus auf das Primary Output Quadrat von unserem Perlin Noise Kästchen 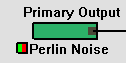
und ziehen einfach eine Linie zu dem Primary Input Quadrat unseres Erosion Kästchens. 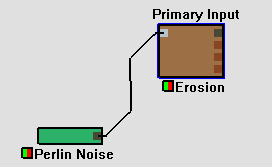
Nun haben wir die Kästchen Perlin Noise und Erosion miteinander verbunden und können nun die Einstellungen für die Erosion vornehmen. Wir hätten dies vorher auch schon machen können, allerdings hätten wir die Auswirkungen dann nicht in dem Vorschaufenster sehen können, da die Erosion ohne Bezug gewesen wäre. Klickt deshalb einmal auf das Erosion Kästchen. In der 'Device List' seht ihr das der Eintrag 'Erosion' grau hinterlegt wurde. Weiterhin wurde der 'Properties'-Knopf hervorgehoben. Klickt deshalb nun auf diesem Knopf. .: Einstellungen für Erosion :. Nachdem wir den Knopf gedrückt haben landen wir in einem Dialogfenster, in dem wir die Werte für die 'Erosion' einstellen können. Meine Werte sehen so aus: 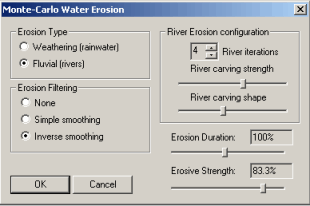
Ihr könnt meine Werte übernehmen oder selber ein wenig herumexperimentieren. Achtet dabei immer auf Verschaufenster. Hier könnt ihr immer schnell sehen, wie sich die Werte auswirken. Okay. Das war die Erosion. Ich habe mich dazu entschlossen noch eine weitere Aktion einzubinden. .: Einbinden der Aktion Clamp Heights :. Die Aktion Clamp Heights finde ich sehr nützlich, da sich damit sehr gut Höhenschwankungen innerhalb des Terrains ausgleichen lassen. Um die Aktion einzubinden klicken wir auf die 2 Aktion von rechts der Aktionsleiste 
Nun klicken wir wieder irgendwo in unser Hauptfenster und schon befindet sich die Aktion Clamp Heights in unserem Hauptfenster, allerdings noch ohne Verbindung. Dies holen wir jetzt nach. Vielleicht könnt ihr euch schon denken wie es gemacht wird. Ende Seite 3 »Top«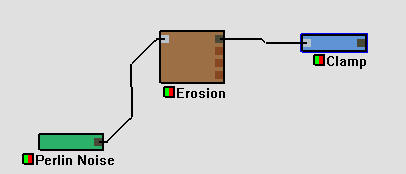
Falls nicht, dann lest am besten noch einmal den Abschnitt 'Verknüpfen von Aktionen im Hauptfenster' nach. Ihr werdet übrigens auch schon bemerkt haben, das unser Erosion Kästchen 4 Primary Outputs hat. Darauf möchte ich hier allerdings nicht eingehen, weil ich es selber noch nicht so ganz kapiert habe ;) Nun klicken wir einmal auf das Clamp Kästchen. In der 'Device List' seht ihr das der Eintrag 'Clamp' grau hinterlegt wurde. Weiterhin wurde der 'Properties'-Knopf hervorgehoben. Klickt deshalb nun auf diesem Knopf. .: Einstellungen für Clamp Heights :. Nachdem wir den Knopf gedrückt haben landen wir in einem Dialogfenster, in dem wir die Werte für 'Clamp Heights' einstellen können. Meine Werte sehen so aus: 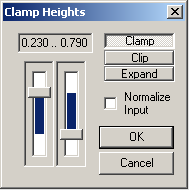
Okay. Nun sehen wir noch das das Kästchen File Output frei in der Luft hängt. Deshalb verbinden wir dies jetzt schnell mit unserem Clamp Kästchen 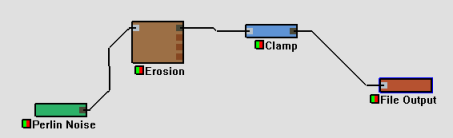
Ende Seite 4 »Top«Bei mir sah das Hauptfenster dann so aus: 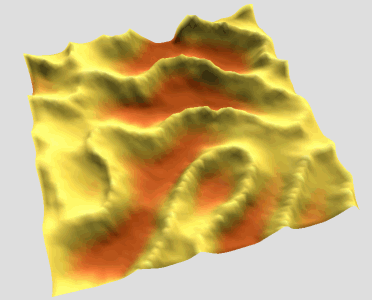
Dies sieht auf den ersten Blick schon gar nicht so schlecht aus, aber richtig überzeugend auch nicht und das hat auch seinen Grund. Wir müssen unsere Landschaft nämlich erst einmal berechnen lassen. .: Landschaft mit Build generieren :. In der Aktionsleiste seht ihr einen grünen Knopf. Den sogenannten Build-Knopf. 
Erst dieser Knopf sorgt dafür, das unsere Landschaft generiert und alle Aktionen, die wir in den Prozess eingebunden haben, berücksichtigt werden. Klickt deshalb auf diesen Knopf. World Machine fängt nun an zu rechnen und zeigt in einem Dialogfenster den Fortschritt an. Danach sieht unser Hauptfenster schon besser aus. 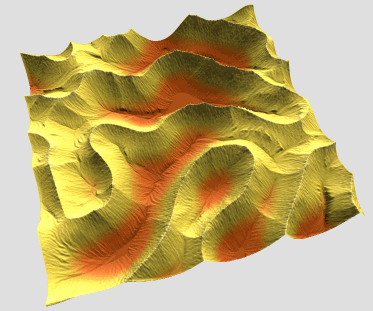
Ich schlage erst einmal vor, das wir unseren Prozess speichern. Dazu wählen wir im Menü 'File\Save as' aus und speichern den Prozess in einem Verzeichnis unserer Wahl. Am besten ihr legt euch in eurem World Machine Ordner ein Unterverzeichnis an und legt eure Prozesse dann in diesem Verzeichnis ab. Wir haben uns ja dafür entschieden unsere Landschaft in Terragen zu verwenden. Damit dies gelingt, müssen wir nun noch einen Schritt erledigen. Die Landschaft muß als Terragenfile abgespeichert werden. Da ihr im Hauptfenster noch immer die erzeugte Landschaft seht, müßt ihr einfach noch einmal auf den 'Toggle Main View'-Knopf klicken. Nun seht ihr wieder den Prozess und wir wenden uns nun dem Kästchen 'File Output' zu. Ende Seite 5 »Top«Wichtig: Damit ihr die Landschaft im Terragenformat speichern könnt, muss vorher unbedingt die Build Aktion verwendet worden sein. In dem Dialog könnt ihr nun einen Dateinamen angeben und ein Verzeichnis auswählen. Setzt dann auch noch die Option 'Terragen Format' und klickt auf Write output to disk. 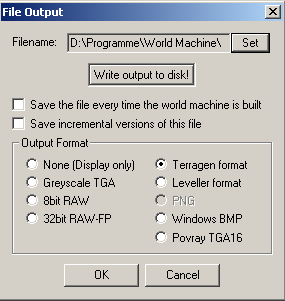
Damit habt ihr eure erste World Machine Landschaft erstellt und könnt sie in Terragen einbinden. Ihr könnt die Kästchen im World Machine Hauptfenster übrigens beliebig verschieben. Wenn ihr eine Aktion im Hauptfenster wieder löschen wollt, dann klickt einfach auf das entsprechende Kästchen und drückt die Entfernen-Taste. Anschließ müsst ihr dann noch die Verknüpfungen wieder anpassen. Ich hoffe euch hat dieses kleine Tutorial gefallen. Ich wünsche viel Spaß mit World Machine. Über Feedback würde ich mich sehr freuen. X-PaXEnde Seite 6 »Top« |
||||