TrueSpace - Holzeimer
Diese Anleitung beschreibt wie man mit Hilfe des Programmes Truespace (Version 4.3, deutsch) einen Holzeimer modellieren kann. Dieses Tutorial orientiert sich stark an dem "Bucket-Tutorial" von Andy Kay. Ich habe es allerdings so umformuliert das man dieses Tutorial auch für Truespace4 verwenden kann. Für dieses Tutorial habe ich die TrueSpace-Extensions TrueView und Copy-Ex verwendet. Wer möchte kann sich diese beiden Erweiterungen nun von meiner Homepage herunterladen. Hier die Links: Download TrueView Download CopyEx Ich gehe davon aus, daß bestimmte Grundkenntnisse im Umgang mit TrueSpace vorliegen. Zunächst erzeugen wir eine neue Szene 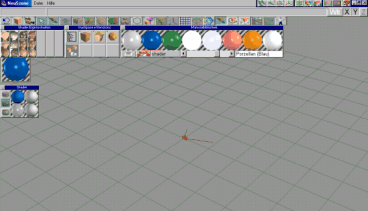 Nun wählen wir mit der rechten Maustaste das Zylinderwerkzeug aus 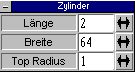 Mit einem Rechtsklick auf das Objektauswahlicon 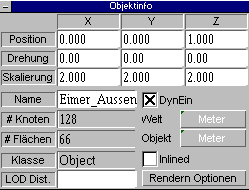 Achtet darauf das Ihr die Einheiten f¨r Welt und Objekt auf Meter einstellt. Ihr könnt auch gerne einen anderen Namen verwenden, allerdings wird der von mir gewählte Name "Eimer_Aussen" im Verlauf des Tutorials noch verwendet. Nun erstellen wir eine Kopie von "Eimer_Aussen" und geben der Kopie in dem noch geöffnetem Objektinformationsdialog den Namen Eimer_Innen. Weiterhin tragen wir bei den Skalierungsangaben folgende Werte ein: X = 1.800, Y = 1.800, Z = 2.000 Nun wählen wir wieder den äßeren Eimer und klicken mit der rechten Maustaste auf das Objekte subtrahieren Werkzeug. In dem Dialog deselektieren wir die Kanten löschen Option und aktivieren die Bohrer behalten Option.  → →
 Ende Seite 1 »Top«Nach der Durchführung werdet Ihr bemerken, daß der innere Eimer erhalten bleibt. Den könnt Ihr erst einmal zur Seite schieben. Da er noch benötigt wird schlage ich vor Ihn als Objekt zu speichern. Ihr solltet nun auf jeden Fall einen Hohlzylinder vor Euch haben, der so aussehen sollte: 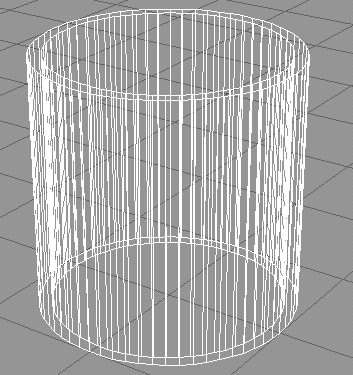 Wählt nun dieses Objekt aus und klickt mit der rechten Maustaste einmal auf das Punktbearbeitungs Werkzeug  Wählt nun die obere Fläche des Eimers aus und tragt in dem Objektinformationsfenster unter Skalierung die Werte X = 2.400, Y = 2.400, Z = 2.000 ein. 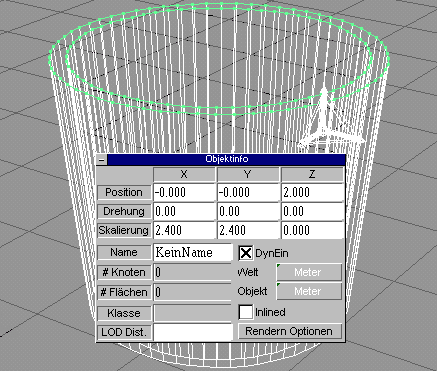 Ende Seite 2 »Top«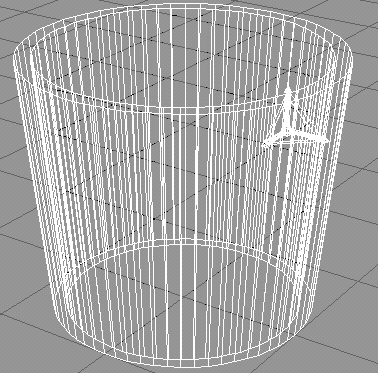 Im Prinzip könnten wir hier schon aufhören (dann müßten wir dem Eimer noch einen Boden spendieren). Aber es geht noch weiter. Wir erstellen wieder eine Kopie des Eimers (achtet darauf das Ihr eine Kopie des ganzen Objekts anlegt). Für die Kopie tragen wir in dem Objektinformationsdialog unter Skalieung die Werte X = 2.500, Y = 2.500, Z = 2.000 ein. Wir wählen dann das Objekte subtrahieren Werkzeug und klicken dann auf unseren immer noch vorhandenen "Eimer_Aussen" (ihr könnt auch einfach in das Zentrum des Eimers klicken). Dem Ergebnis geben wir in dem Objektinformationsdialog den Namen Riemen (der Name sollte vorher Eimer_Aussen,1 gewesen sein). Den Eimer_Aussen können wir erst einmal verschieben (am besten auch als Objekt speichern). Nun wird es interessant. Wir erstellen nun einen Würfel. In dem Objektinformationsfenster tragen wir unter Skalierung die Werte X = 3.000, Y = 3.000, Z = 1.000 ein. Wechselt nun in die Ansicht von links und erstellt von dem Würfel 2 Kopien. 1 Kopie verschiebt Ihr etwas nach oben und die andere nach unten. Am besten Ihr macht das verschieben mit Hilfe des Objektinformationsdialoges. Tragt zum Beispiel für die erste Kopie unter Position Z folgende Werte ein: 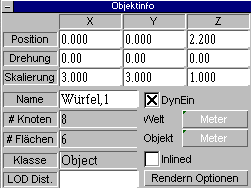 und für die zweite Kopie folgende Werte: 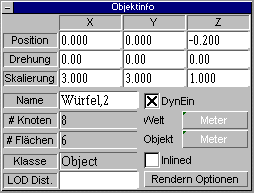 Ende Seite 3 »Top«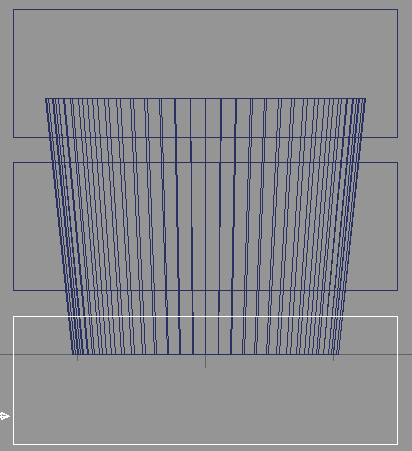 Verbindet nun aller Würfel als Geschwister (auch eine Verbindung als Abkömmlinge ist möglich). Nun wählt Ihr das Objekt dem wir vorhin den Namen Riemen gegeben haben aus und benutzt wieder das Objekte subtrahieren Werkzeug. Wählt die Würfel aus. Da die Option Bohrer beibehalten für das Objekte subtrahieren Werkzeug noch immer eingeschaltet ist, bleiben die Würfel nach Durchführung der Aktion noch erhalten. Wir brauchen sie aber nicht mehr und können sie daher löschen. Das Ergebnis sollte nun so aussehen: 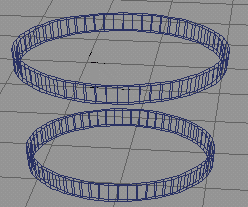 Ende Seite 4 »Top«Unser Riemen wird nun in zwei Teilobjekte zerlegt die zu einer Hierarchie zusammengefaßt wurden. In TrueView wird dies nun so dargestellt: 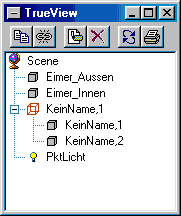 Gebt den Objekten nun einen passenden Namen, indem ihr mit der rechten Maustaste auf den Eintrag klickt und aus dem Popupmenü den Eintrag Rename wählt. Ich habe mich für folgende Bezeichnungen entschieden: 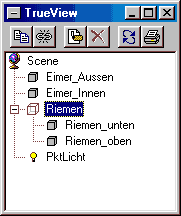 Wählt nun den oberen Riemen (bei mir Riemen_oben) aus und aktiviert durch einen Klick mit der rechten Maustaste auf das Punktbearbeitungs Werkzeug den Punktbearbeitungsdialog. Wie schon einmal wählt ihr dort wieder Punkt skaliereren (Punktbearbeitung: Flächen wird automatisch aktiviert). Selektiert nun die obere Fläche des oberen Riemens. In dem Menü rechts neben dem Punktbearbeitungsmenü befindet sich das Abschrägen Werkzeug. Wählt dies nun mit der rechten Maustaste aus um den Abschrägendialog zu öffnen. In dem Dialog stellen wir folgende Werte ein: 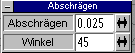 und klicken dann mit der linken Maustaste auf das Abschrägen Werkzeug um die Operation durchzuführen. Dann einmal auf das Objektwerkzeug klicken um die Punktbearbeitung zu beenden. Wählt dann wieder die Option Punkt skalieren aus dem Punktbearbeitungsdialog und wählt die untere Fläche des oberen Riemens aus. Um dort ranzukommen müß Ihr den Blickpunkt etwas drehen. Nachdem Ihr den oberen Riemen abgeschrägt habt, wiederholt Ihr das ganze für den unteren Riemen. Damit wäre unser Riemen fertig. Selektiert den Eintrag Riemen in dem TrueView-Fenster und speichert den Riemen als neues Objekt. Ende Seite 5 »Top«Den Riemen könnt Ihr erst einmal verschieben. Wechselt nun in die Ansicht von oben und erstellt einen neuen Würfel mit der Skalierung X = 0.050, Y = 3.000, Z = 3.000 Nun kommt CopyEx ins Spiel. Öffnet den CopyEx Dialog und übernehmt folgende Werte: 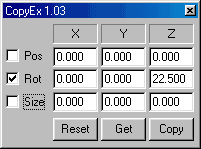 Drückt dann auf den Copy-Button und zwar so lange bis Ihr einen Stern geformt habt (7 klicks). Das sieht dann so aus: 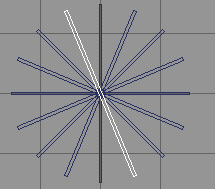 CopyEx hat seine Arbeit erledigt und das Dialogfenster kann geschlossen werden. Nun wählt Ihr das Objekte vereinigen Werkzeug und verbindet alle Segmente des Sterns zu einem einzigen Objekt (Achtung: falls Ihr in dem Dialog für Boolesche Objekte immer noch die Option Bohrer behalten aktiviert habt dann deaktiviert sie bitte und aktiviert die Option Kanten löschen.). Nach der Durchführung sollten wir einen einzigen Stern haben, der wahrscheinlich noch die nichtssagende Bezeichnung Würfel,7 (oder ähnlich) hat. Deshalb geben wir ihm in dem TrueView Fenster den Namen Stern. Weiterhin stellen wir sicher das sich unser Stern auf der Position X = 0.000, Y = 0.000, Z = 1.000 befindet (Objektinformationsfenster). Da dieses Objekt vielleicht nützlich sein könnte speichern wir es auch als neues Objekt ab. Nun wählen wir das Objekt Eimer_Aussen aus dem TrueView Fenster und positionieren ihn mit Hilfe des Objektinformationsfensters an die Position X = 0.000, Y = 0.000, Z = 1.000, wählen dann das Objekte subtrahieren Werkzeug und klicken dann auf unseren Stern. Der Stern sollte nun nach der Durchführung der Operation gelöscht worden sein. Falls nicht könnt Ihr dies nun tun. Wechselt nun wieder in die Perspektivansicht. Wie Ihr seht wurde unser Eimer nun in einzelne Panelen unterteilt. 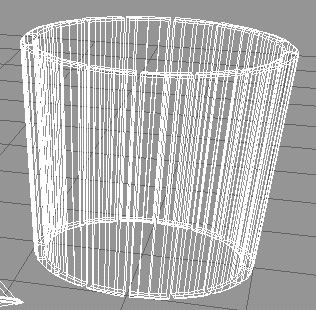 Ende Seite 6 »Top«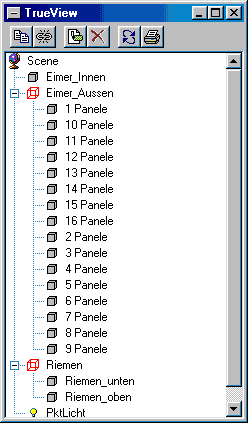 Nun wählen wir unseren Riemen aus und positionieren ihn mit Hilfe des Objektinformationsfensters an die Position X = 0.000, Y = 0.000, Z = 1.000 Zum Schluß wählen wir das Objekt Eimer_Innen aus und positionieren dieses Objekt an die Position X = 0.000, Y = 0.000, Z = 0.100 und skalieren den Wert Z auf 0.200. Damit wäre unser Eimer fertig. Am besten Ihr verbindet die einzelnen Objekte als Geschwister und gebt dem Endprodukt im TrueView Fenster den Namen Eimer. Nun könnt Ihr das neue Objekt speichern und Euch an die Texturierung machen. Über das TrueView Fenster könnt Ihr ja ohne Probleme auf die Einzelteile zugreifen und Ihnen verschiedene Texturen geben. 
Ich wünsche viel Spaß beim probieren und ich hoffe euch hat dieses kleine Tutorial gefallen. X-PaXEnde Seite 7 »Top« |
||||