TrueSpace - Schachfigur Bauer
Diese Anleitung beschreibt wie man mit Hilfe des Programmes Truespace (Version 4.3, deutsch) sehr einfach eine Schachfigur (in diesem Fall ein Bauer) erzeugen kann. Ich gehe davon aus, daß bestimmte Grundkenntnisse im Umgang mit TrueSpace vorliegen. So dann legen wir mal los. Zunächst erzeugen wir eine neue Szene 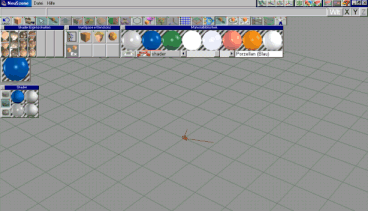 Nun klicken wir mit der rechten Maustaste auf die Zylindergrundform und öffnen so das Zylinderdialogfenster, wo wir folgende Werte einstellen: 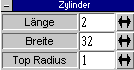 Dann mit der linken Maustaste auf die Zylindergrundform klicken. Damit haben wir einen Zylinder auf unsere Arbeitsfläche gezaubert. Öffnet nun mit Hilfe eines Klicks auf die Objektauswahl Die Skalierung X und Skalierung Y setzen wir auf 1, die Skalierung Z auf 0.500. Was nun noch stört, ist das die Z-Position auf 1 steht. Deshalb wählen wir das Achsenwerkzeug 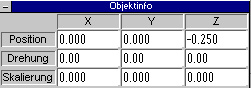 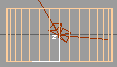 Klickt nun noch einmal auf das Achsenwerkzeug. Jetzt ist unser Zylinder wieder aktiv. Wir können nun in den Objekteigenschaften des Zylinders unsere Z Postion auf 0 setzen. Nun öffnen wir die Punktbearbeitung Wählt dann die obere Fl&aumche des Zylinders aus 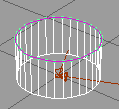 Ende Seite 1 »Top«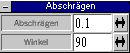 Klickt nun mit der linken Maustaste auf das Bevel-Werkzeug. Nun klicken wir auf das Flächenextrusionswerkzeug Okay, das war ein bißchen zu viel Extrusion. Deshalb nehmen wir wieder unsere Objekteigenschaften und tragen folgende Werte ein: 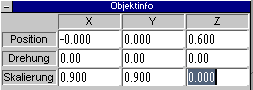 Jetzt klicken wir wieder auf das Flächenextrusionswerkzeug und stellen in den Objekteigenschaften folgende Werte ein: 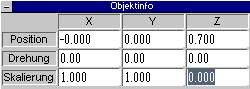 Wieder folgt ein Klick auf das Flächenextrusionswerkzeug. In den Objekteigenschaften stellen wir folgende Werte ein: 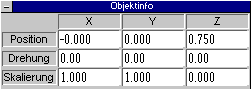 Okay, nun folgt wieder die Flächenextrusion. Die dann folgenden Werte sind: 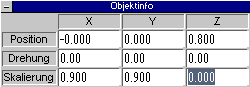 Flächenextrusion, Werte: 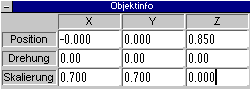 Das ganze wird nun übrigens noch eine Weile so weitergehen aber ihr erkennt vielleicht schon das Prinzip. Flächenextrusion, Werte: 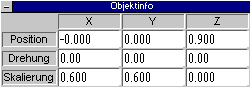 Flächenextrusion, Werte: 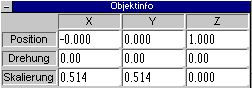 Ende Seite 2 »Top«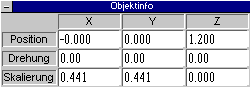 Flächenextrusion, Werte: 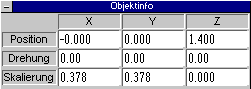 So langsam nimmt unser Bauer Gestalt an. Flächenextrusion, Werte: 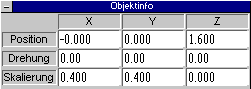 Flächenextrusion, Werte: 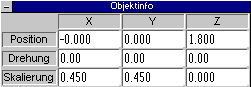 Flächenextrusion, Werte: 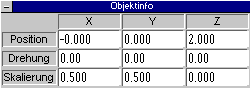 Flächenextrusion, Werte: 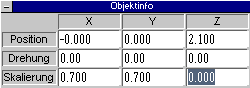 Flächenextrusion, Werte: 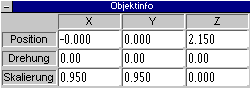 Ich hoffe Ihr seht noch da ;) Flächenextrusion, Werte: 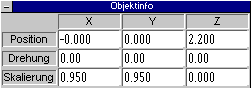 Ende Seite 3 »Top«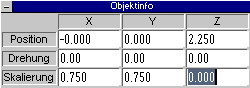 Flächenextrusion, Werte:  Flächenextrusion, Werte: 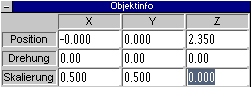 Flächenextrusion, Werte: 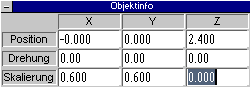 Jetzt nicht aufgeben, das Ziel ist in Sichtweite :) Flächenextrusion, Werte: 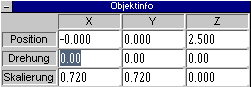 Flächenextrusion, Werte: 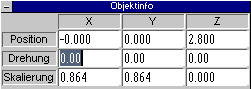 Flächenextrusion, Werte: 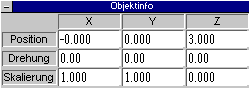 Flächenextrusion, Werte: 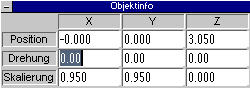 Ende Seite 4 »Top«Flächenextrusion, Werte: 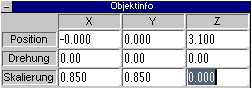 Flächenextrusion, Werte: 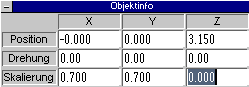 Das Ziel ist greifbar nahe Flächenextrusion, Werte: 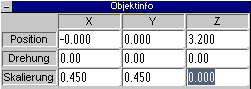 Tara, Ziellinie überquert :) Flächenextrusion, Werte: 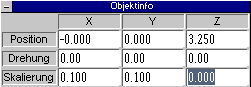 Fertig. Klickt nun einmal auf die Objektauswahl und betrachtet Euer Werk. Sieht doch gar nicht so schlecht aus. Nun könnt Ihr das ganze texturieren und den Bauern dann als Objekt speichern. 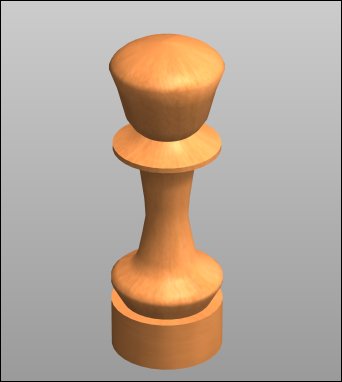
Ich wünsche viel Spaß beim probieren und ich hoffe euch hat dieses kleine Tutorial gefallen. Jetzt habe ich aber leider noch einen Wehrmutstropfen für Euch. Das ganze geht nämlich auch noch einfacher. Wenn ihr wissen wollt wie, dann seht Euch mal »dieses« Tutorial an. X-PaXEnde Seite 5 »Top« |
||||