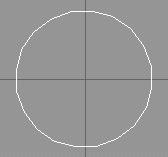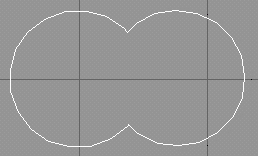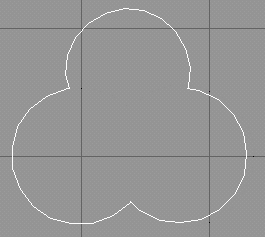TrueSpace - Seil, Kabel
Diese Anleitung beschreibt wie man mit Hilfe des Programmes Truespace (Version 4.3, deutsch) sehr einfach ein Seil oder ein Kabel erzeugen kann. Ich gehe davon aus, daß bestimmte Grundkenntnisse im Umgang mit TrueSpace vorliegen. Zunächst erzeugen wir eine neue Szene 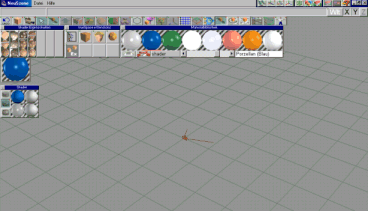 Nun wechslen wir in die Ansicht von oben  Für den Parameter Anzahl Seiten habe ich den Wert 20 benutzt.  Nun zeichnen wir unser Polygon. Nach dem wir dies gemacht haben, stellen wir in dem Polygon-Dialogfenster die Option Neues Polygon mit ausgewählten Polygon vereinigen ein.  Ende Seite 1 »Top«
Mit einem rechtsklick auf die Objektinformationen 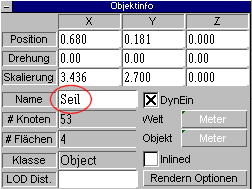 Ende Seite 2 »Top« Wählt dann das Werkzeug Punktbearbeitung aus Ruft den Punktbearbeitungsdialog auf, in dem ihr mit der rechten Maustaste auf das Punktbearbeitungwerkzeug klickt. In dem Dialog wählt ihr die Option Punkt drehen. Klickt einmal mit der rechten Maustaste auf die Option und stellt eine Rotation für die Z-Achse ein. 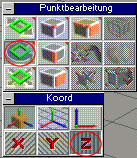 Tragt nun in den Objektinformationen bei Drehung Z den Wert 5 ein. 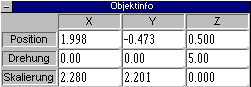 Nun klickt ihr erneut auf das Flächenexkursionswerkzeug (dies sollte noch aktiv sein). Ihr solltet nun bemerken das unser Seil langsam an Höhe gewinnt. In den Objektinformationen sollte nun auch bei Drehung Z eine 10 stehen. 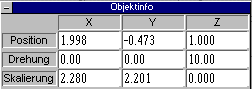 Klickt nun immer wieder auf das Werkzeug Flächenexkursion. Da wir eine Drehung um 360 Grad realisieren wollen, müssen wir dies 72mal (360:5) tun. Ihr könnt aber beobachten wie der Wert in den Objektinformationen bei Drehung Z immer weiter hochaddiert wird. Bis 180. Dann geht es mit negativen Vorzeichen wieder runter. Der Dialog sollte nach unseren 72klicks so aussehen: 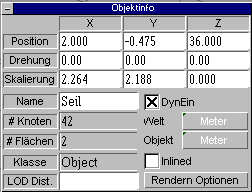 Ende Seite 3 »Top«Der Objektinformationsdialog sieht nun so aus: 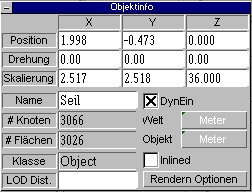 Nun könnt Ihr noch die Größe anpassen und dann das Bild rendern. 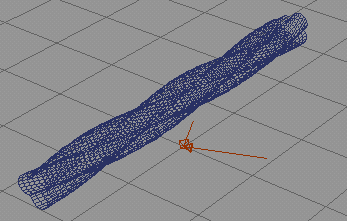 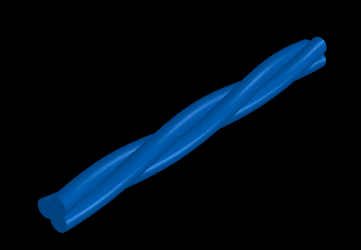 Damit wären wir fertig. Ich denke es lohnt sich, das fertige Objekt auch als Objekt abzuspeichern. Man kann es sicherlich noch öfters gebrauchen. Ich wünsche viel Spaß beim probieren und ich hoffe euch hat dieses kleine Tutorial gefallen. X-PaXEnde Seite 4 »Top« |
||||||||||